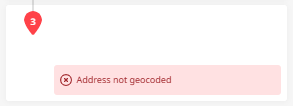Create Routes from Imported Stop Lists
You can import route stops from a text file (CSV). The file to be imported must follow certain Conventions. These stop lists can, for example, be created in PTV Map&Guide Internet.
There are several ways to import a stop list:
The following sections describe the three import methods in detail.
Attention: The 250-stop/waypoint limit also applies to CSV imports. If your CSV file contains more than 250 stops, only the first 250 will be imported.
Import via the “Import Stops” Function
|
You have already started creating a stop list.
|
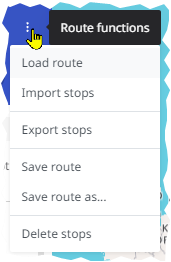
|
|
The “Load Route” panel opens. Under the “Import” tab, you can import a CSV file
Two methods are available:
Please note that the file must follow specific conventions (see “CSV File Conventions for Import“). You can download a sample file using the <Download Import Template> button at the bottom of the tab. |
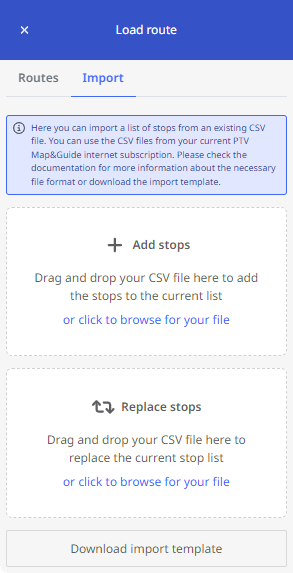
|
Import via Drag & Drop onto the Map View
You can drag and drop the file directly into the interface of PTV Map&Guide.
|
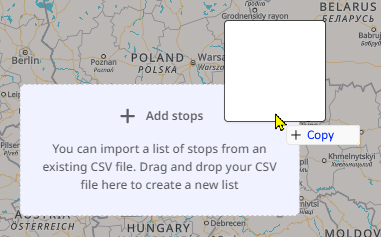
|
The stops in the file are adopted as a new stop list in the left panel. If a stop list or route already exists, the imported file is added as a second route. If two lists or routes already exist, no further files can be imported via drag & drop on the map – the drop zone will not appear.
Import via Drag & Drop onto the Stop List
You can also drag and drop the file directly into the stop list area of PTV Map&Guide.
|
You have already started creating a stop list in the route planner.
Note: In this scenario, you can only import one file at a time via drag & drop.
If you drag two files into a drop zone simultaneously, nothing will happen.
|
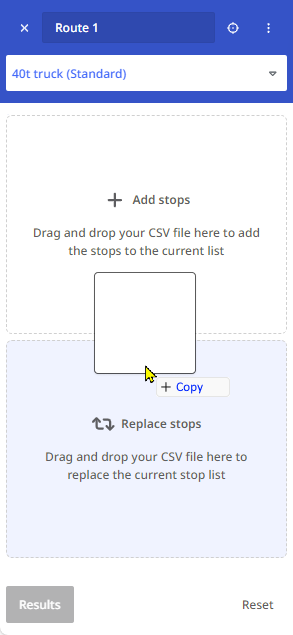
|
CSV File Conventions for Import
If you exported your stop list as a CSV file from PTV Map&Guide Internet, , it usually meets the import requirements. However, if you manually edit such a file or create one from scratch, please follow the structure and notes below:
| Column | Meaning | Example | Notes |
|---|---|---|---|
| A | Country | NL | |
| B* | Postal Code | 1036 | For Dutch postal codes, use only the four digits for better geocoding. Enter street and house number in column D. |
| C* | City | Amsterdam | |
| D* | Street and House Number | Frambozenstraat 7 | |
| E | Stop Duration (minutes) | 20 | |
| F | Time slot 1 - From | 08:00 | |
| G | Time slot 1 - To | 09:00 | |
| H-K | These columns are currently not evaluated. | ||
| L | Comment | No deliveries on Fridays | |
| M** | X Coordinate (Longitude) | 4.89367 | Compatible with all standard coordinate formats, e.g., WGS84 (decimal) |
| N** | Y Coordinate (Latitude) | 52.40934 | Compatible with all standard coordinate formats, e.g., WGS84 (decimal) |
| O | Loading (kg) | 500 | |
| P | Unloading (kg) | 100 | |
| Q | Waypoint Radius | 100 | Specifies the radius for inserting a waypoint (depends on zoom level). |
| R-Y | These columns are currently not evaluated. | ||
| Z | Stop Cost (Amount) | 12.50 | If you enter a value in column Z, you must specify the currency in column AA. |
| AA | Stop Cost (Currency) | EUR | Currently, only EUR is supported. |
| AB | Load changed | For waypoints. Indicates that the vehicle load remains unchanged at this point. |
* Address Columns: If valid coordinates are provided in columns M and N, address data in columns B–D is not required for geocoding. You may use these columns for custom stop names (e.g., customer name).
Ensure that coordinates are not converted into number format (e.g., by Excel) but remain in plain text format.
** Coordinates: If valid address data is provided in columns B–D, coordinates in columns M and N are not required. Coordinates will be calculated from the address during import. See the next section “Geocoding Quality“.
Geocoding Quality
The quality of the data in columns A–D of the CSV file affects the geocoding quality of the stops (if no coordinates are provided in columns M and N).
|
If the address data is insufficient to determine a stop’s location, the PTV Map&Guide attempts to geocode it based on a threshold of matching criteria. You will be notified in the stop list if the data quality is insufficient. In such cases, check the address data, as the stop may be placed incorrectly – possibly even in the wrong country. |
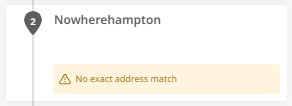
|
|
If the threshold is not met, the stop cannot be geocoded. |
|
|
If the imported CSV file contains stops that cannot be geocoded, you will be notified. The stop list will then contain invalid positions, and the route cannot be calculated. |
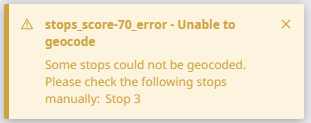
|